好康道相報! Windows 超實用10個技巧!
Windows 10有許多方便的功能或實用小技巧,且隨著版本不斷更新,功能也越來越多,這裡介紹10個你可能不知道、沒聽過的小技巧,學會這些技巧或許可以幫助你在使用電腦上更為順暢。
1.Timeline 時間軸
開啟方式 : 鍵盤的Windows 鍵 + TAB
其實Windows 的 Timeline功能在很久之前的版本就有了,但卻鮮少看到使用者使用這項功能,甚至不知道這項功能的存在。簡單來說Timeline就是桌面歷史紀錄,內容會依照時間順序排序列出你使用過的文件、軟體。
這項功能的優點在哪裡呢?
由於電腦文件繁多,也常常開開關關,一時之間想找出想要的文件或軟體時可能會找不到來源,這時只要打開Timeline功能,打開過的文件軟體就會直接顯示在畫面上(如下圖所示),點選想要的文件或軟體就可以再次開啟囉。此外,若是有綁定微軟帳戶,並把文件儲存在 OneDrive 雲端,那在任何一個設備上都能再從儲存中斷的地方繼續。
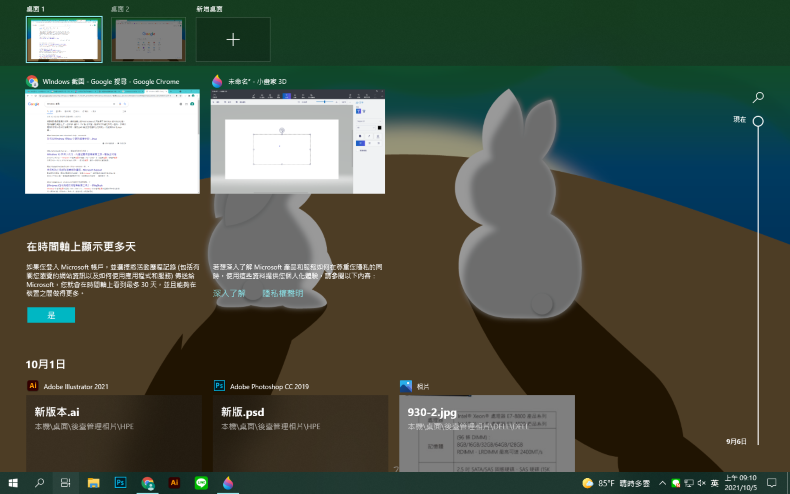
打開 Timeline 後即可瀏覽過往的使用紀錄,不限當天以前的也都會記錄下來。
2. 虛擬(多)桌面
開啟方式 : 打開 Timeline 後,上方就會看到虛擬桌面功能,按 + 新增
跟 mac電腦一樣,Windows 10 也具備虛擬桌面的功能,每個桌面都可以獨立設置成一個工作模式,例如:第一桌面為工作專用,第二個桌面則是娛樂專用,每個桌面模式都能個別開啟應用程式,且互不衝突,使用者皆可以在第一、第二個桌面獨立開啟 Chrome瀏覽器。
分工得宜,就不用一直開關應用程式,或是把所有視窗都擠在一個桌面,導致切換起來很困難,在身心部分也可以得到很大的幫助,想放鬆時便不會看到工作內容用的視窗。
但請注意,如果電腦硬體規格不夠高,還是建議不要使用虛擬桌面,虛擬桌面也等於一個程式,再加上開啟的應用程式都會占用 CPU、RAM 資源,電腦速度效能很可能會被虛擬桌面拖垮。
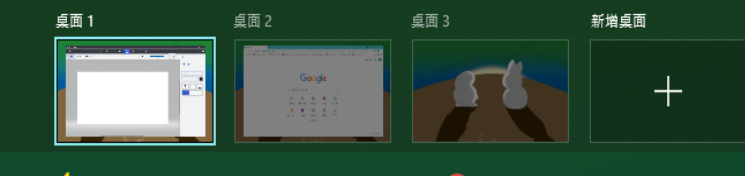
開啟Timeline後,就可以規劃自己的工作模式桌面囉。
3.檔案歷程記錄備份
開啟方式 : 設定 -> 更新與安全性 -> 備份
使用電腦過程中,偶爾會碰到誤刪或想找回已遭刪除檔案的情況,雖然現在有很多檔案救援的工程師或擴充的系統備份工具,但如果你事先就設定好 Windows 10 內建的檔案歷程記錄備份,那在遇到上述狀況時就會省事很多。
Windows 10 檔案歷程記錄備份會自動把你指定的資料夾,或備份到另一個磁碟機中,因此原始檔案若不小心遺失或誤刪,便能快速復原。時間部分你可以指定一小時前或是其他自己希望的時間。
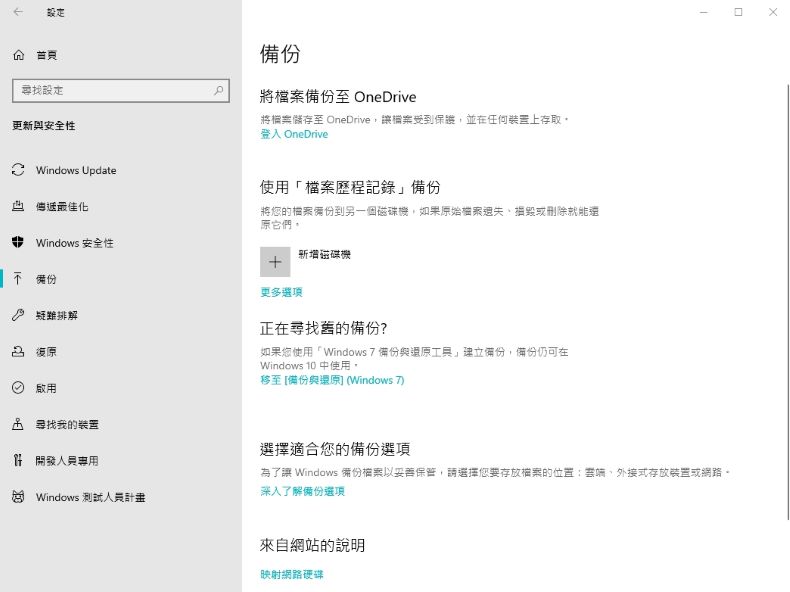
使用電腦最重要的就是養成備份的好習慣,避免緊急狀況發生。
4.動態鎖定
開啟方式:設定 -> 帳戶 -> 登入選項,就會看到動態鎖定功能
當我們需要離開電腦時,為了避免有心人士偷看或偷用的電腦,大多數人都會選擇登出或鎖定系統,雖然有 Windows+L 的快捷鍵可以快速鎖定,但動態鎖定功能可讓使用者更加方便;
只要利用藍芽與手機配對完成後,當藍芽偵測到你超出可配對範圍時,電腦就會自動鎖定起來,無需按任何按鍵,讓使用者非常方便,也不會有忘記切換或登出電腦的狀況發生。
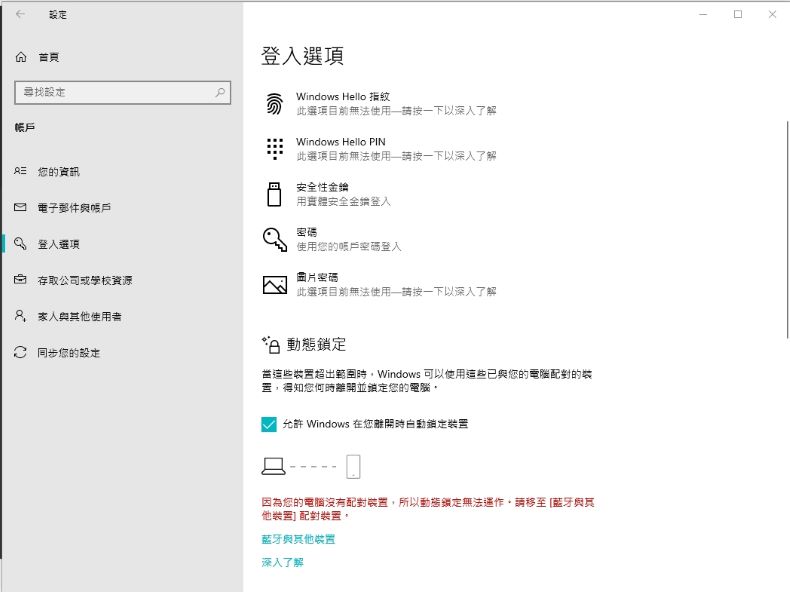
5.儲存空間感知器
開啟方式:設定 -> 系統 -> 儲存體 -> 最上方儲存空間感知器點選【開啟】
現在的硬碟、儲存裝置越來越便宜,很多人的電腦可能都有好幾百 GB,甚至 TB 以上的儲存空間。
但隨著時間,使用久了還是會碰到容量不足的情況,尤其有大硬碟空間的人,可能會更少整理儲存空間,因此在遇到容量不足的情況,資料夾通常都已經塞滿檔案,導致不知道該刪除哪些檔案,或者該怎麼整理才好。
Windows 10 內建一個儲存空間感知器功能,當觸發你所設定的條件時,就會自動啟用檔案刪除功能,整理暫存檔案、刪除資源回收桶以及下載資料夾超過天數檔案,幫助使用者在整理空間上更為方便快速。
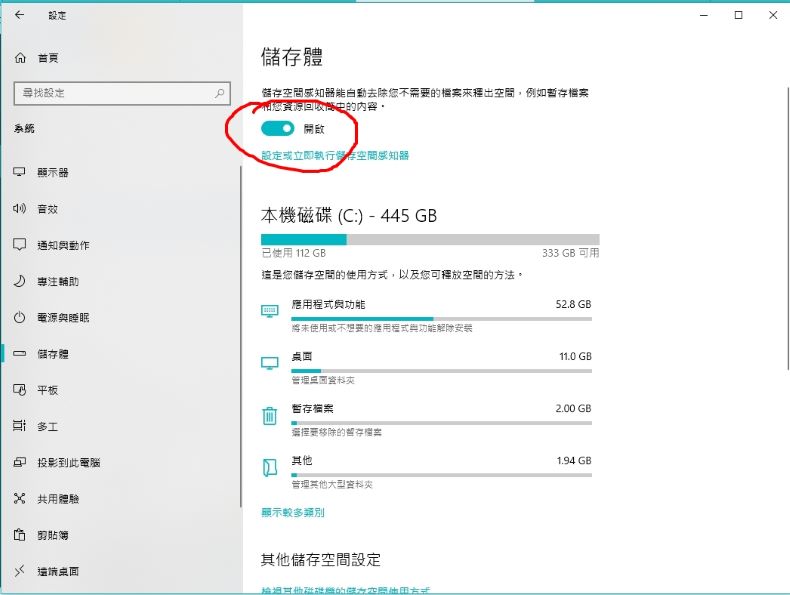
點選下去,在整理資料時就可以更加輕鬆囉。
Windows內建了許多的實用小功能,但很多功能若沒有特別去搜尋其實也不會發現,看完這篇相信大家對軟體內建的功能有更熟悉更深入的了解,對生活也有更大的幫助。





